税金の支払い用紙が届く
税金の支払用紙が届きました (TдT)
普段ならコンビニへ行くところですけど、コロナで外出自粛中のため、今回はスマホ払いに挑戦してみました。
河内長野市の税金や保険料は、今年からスマホ決済アプリの「PayB」を使って、自宅で簡単に支払いできるようになったとのこと。
ネットバンキングの口座はもちろん、そうでない一般の口座でも、通帳があれば簡単に使えるそうです。
ちなみに、PayBアプリにはクレジットカードも登録できるので、ポイント付くかなと思って試してみたけど、やっぱり税金の支払いには使えないみたいです。残念・・・
PayBアプリのインストール
PayBアプリをGoogle Play(Androidスマホの方)かApple Store(iPhoneの方)からインストールします。
これですね。
お客様情報の入力
アプリを起動します。取扱金融機関がどんどん増えて、大きい銀行はほぼ対応しているそうです。
「はじめに」をタップし、「利用規約、プライバシーポリシーに同意する」をチェックして「次へ」をタップします。
すると、お客様情報の入力画面が開きますので、氏名や生年月日を入力します。
基本情報の入力
続いて、基本情報の入力です。
携帯番号、メールアドレス、パスワードを順に入力します。
この「パスワード」は、PayBアプリの設定変更等で使用します(※支払時には、別で設定する数字4~8桁のパスコードを使用します)
パスワードは、簡単なものや、名前や生年月日等でなく、推測されにくいものにしましょう。
もし、パスワードを忘れてしまったときに再設定できるよう、「秘密の質問」の答えを登録します。
支払方法の登録
次は支払方法の登録です。クレジットカードと預金口座を選択できますが、預金口座を登録します。
おおまかな流れはこうです。
まず、口座情報を登録し、その後、銀行のページへ移動して、そちらで口座名義人本人からの申込かどうかをチェックします。
ネットバンキングを利用していない方でも、「銀行印を押した申込書を郵送して・・・」のような作業は不要。その場ですぐに登録できてしまいます。
便利な世の中になりましたね・・・
口座振替の登録先は、「ビリングシステム(株)」とあります。引落の明細には「河内長野市〇〇税」ではなく、ビリングシステムと表示されるということかな。
(※私の場合、「口座振替/RTK PAYB」と表示されていました)
口座情報の登録
銀行名を選択し、支店番号(キャッシュカードや通帳に書いてある3桁の番号)、口座種別、口座番号を入力します。
口座名義人は先ほどPayBアプリに登録した基本情報がはじめから表示されています(本人の口座しか登録できません)。
口座略称は、複数の口座を登録したときに、どの口座を使って支払うかがわかりやすいように、「〇〇銀行の口座」「家計用の口座」のように適当な名前をつけておきます。
口座の確認(銀行側の本人確認)
口座情報を登録して「次へ」をタップすると、銀行のサイトに移動します。
※画面は三菱UFJ銀行の場合。銀行によって手順が異なります
三菱UFJ銀行の場合は、普通預金口座、キャッシュカードを持っていて、
- 三菱UFJダイレクト(インターネットバンキング)を契約中 かつ ワンタイムパスワードを利用中
- 通帳を持っている
のどちらかなら数分で手続きが完了します。
銀行の個人情報保護、口座振替申込受付サービス規定の確認画面が表示されますので、同意して次へ進みます。
三菱UFJ銀行の場合は、インターネットバンキングを利用中の方と、そうでない方で確認方法が異なります。
インターネットバンキング+ワンタイムパスワードの場合(三菱UFJ銀行の場合)
先ほど入力した口座の情報が表示されますので、
- 生年月日
- キャッシュカードの暗証番号
- ワンタイムパスワード
- メールアドレス
を入力して「実行」をタップします。
ワンタイムパスワードは、三菱UFJ銀行の場合、インターネットバンキングのアプリを起動して「ワンタイムパスワード」ボタンをタップすると表示されます。
これを、先ほどの本人認証画面の「ワンタイムパスワード」の欄に入力します。
焦って入力を何度も間違ってしまうと、ロックされてしまいますので、落ち着いて入力しましょう!
成功すると、下記のような画面が表示されますので、「収納企業に戻る」をタップして、PayBの画面に戻ります。
銀行の本人確認手続き(三菱UJF銀行のインターネットバンキングの場合)は以上です。
通帳で手続きする場合(三菱UFJ銀行の場合)
通帳で手続きする場合は、
- 生年月日
- キャッシュカードの暗証番号
- 通帳の最終残高
を入力します。
この「通帳の最終残高」は、実際の口座の残高ではなく、「通帳の一番最後に記載されている残高」ですので、ご注意ください。
全て入力して「実行」をタップし、無事本人確認が終わると下記の画面が表示されますので、必ず「収納企業に戻る」をタップしてください。
すると、PayBの画面に戻ります。
銀行の本人確認手続き(三菱UFJ銀行の通帳を用いる場合)は以上です。
1日あたりの支払限度額の設定
口座の登録が完了したら、次に1日あたりの支払限度額を設定します。
初期値が5万円になっていましたので、ここでは10万円に変更してみました。
支払う額を考慮して、必要最小限の金額にしておくのが安全ですね。
金額を入力したら「次へ」をタップします。
※PayBでは、最大でも30万円までの支払しかできません。
支払用パスコードの設定
PayBアプリで支払をするには、毎回「パスコード」という8桁の数字を入力します。
ここで、この「パスコード」を設定します。
※パスコードは、キャッシュカードの暗証番号や、先ほど設定したPayBのパスワードとは異なります。
パスコードの入力を何度も間違うと、PayBアプリがロックされてしまうので、設定したパスコードは忘れないようにしましょう。
住所の登録
次に、住所を入力し「次へ」をタップします。
住所の入力は省略してもかまいません。
登録内容の最終確認
入力内容が表示されますので、誤りがないかを確認して「次へ」をタップします。
これで終了!
と思ったら、まだありました。もう少し頑張りましょう。
確認メールが先ほど登録したメールアドレス宛に送信されますので、メールを開いて、本文に書かれている6桁の番号を「承認番号」欄に入力して「OK」をタップします。
※携帯アドレスの場合は、フィルタの設定を修正して、銀行からのメールが届くようにしておく必要があります。
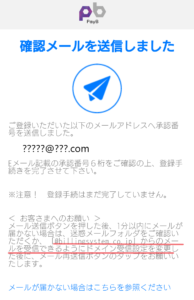
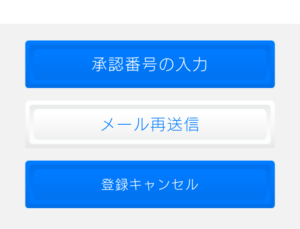
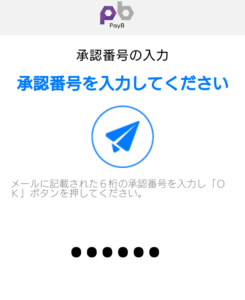
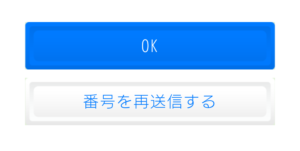
これで登録完了です!!
お疲れさまでした。
PayBを使って実際に支払ってみる
では、さっそく支払ってみましょう。
PayBアプリを起動するとカメラが起動するので、バーコードが画面の四角い枠内に収まるようにして、支払用紙のバーコードを読み取ります。
読み取りが完了すると、支払内容が表示されますので、「確認して支払う」をタップします。
支払時パスコードの入力画面が開きますので、先ほど設定した数字8桁のパスコードを入力します。
※入力間違いにご注意ください
無事、支払できました。
インターネットバンキングのアプリで口座残高を確認してみたら・・・本当に即座に引き落としされていました (TдT)
支払いの履歴はPayBアプリかメールで確認できます
支払った履歴は、アプリからいつでも確認できます。PayBアプリの画面右上にある「≡」 ⇒ 「取引履歴」とタップすると、履歴画面が開きます。
また、支払が完了した時点で、登録のメールアドレスへも明細が届きます。
でも、領収書は出ませんので、支払の証明が必要な方は、別途市役所へ行って証明書をとる必要がありそうです。
特に、軽自動車税の領収書は、車検の時に必要。今年で車検が切れる軽自動車をお持ちの方は、コンビニや金融機関で支払ったほうが手間が少なそうです(市役所のFacebookに書いてました)。
二重払いはアプリが教えてくれる
コンビニや金融機関で支払うと、支払用紙に支払済のスタンプを押してもらえるので分かりやすいですけど、PayBで払うと、支払済かどうかが分かりません。
でも、PayBのアプリがチェックしてくれるので、もし誤って支払済のバーコードを読ませてしまっても、次のような画面が出て知らせてくれます。これはありがたいです。
最後に(感想)
銀行からの引き落としにするのも手続きが面倒。
スマホ払いできると聞いても、アプリのダウンロード、口座登録・・・と、どうしても億劫になってしまいます。
今回はコロナで外出自粛中ということで、思い切って試してみましたが、実際にやってみると「意外と簡単だったな」というのが感想。
(手続きは簡単だけど、支払資金は・・・ (TдT) )
でも、普段はPayPayなどの他の決済アプリを使っているので、できればそちらで支払いできれば、アプリを何個も入れなくていいのでうれしいなあ。
そしたらポイントもつくのかな?
コンビニや金融機関での感染を防ぐためにも、スマホをお持ちの方は、一度試してみてはいかがでしょうか。
(おまけ) クレジットカードで支払い
支払方法の登録画面で、クレジットカードが指定できるので、登録してみました。
登録は、銀行口座よりもさらに簡単。
そして、支払。パスコードの入力画面右上にある「支払方法を変更する」をタップ。
クレジットカードを選択して「OK」。
そして支払い実行!!
しかし、「この店舗(請求書)ではクレジットカードはご利用いただけません。」のメッセージが。
残念!
(おまけ) 自動車税も払える
自動車税も払えます。
自動車税のほうは、「運輸支局等において自動車税(種別割)の納税確認を電子的に行うことが可能であるため、車検時に納税証明書の提示を省略できます。」、「納付後すぐに車検を受ける場合には、運輸支局等で電子的に納税確認ができませんので、納税証明書が必要です」と書いてありました。
すぐに車検の方以外は、PayBで支払っても問題なさそうです。

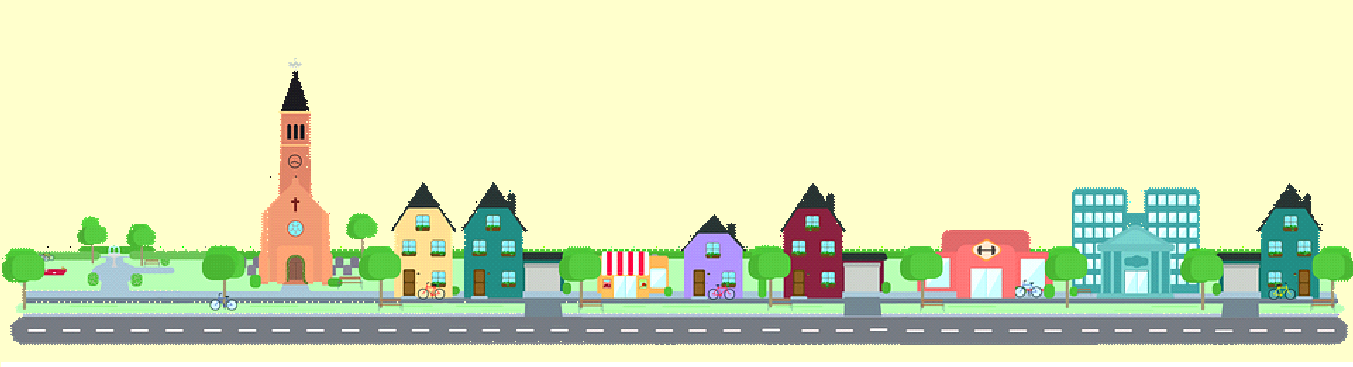



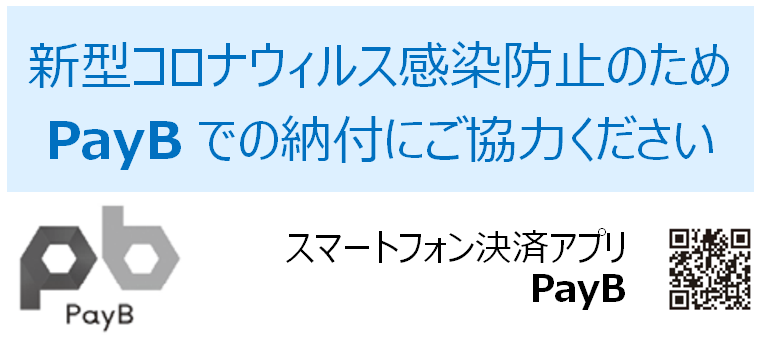
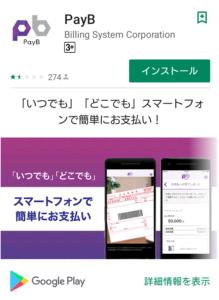
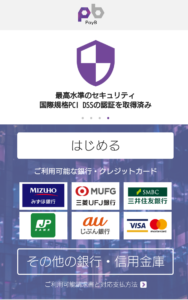
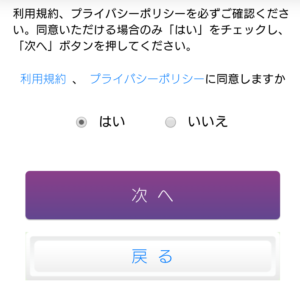
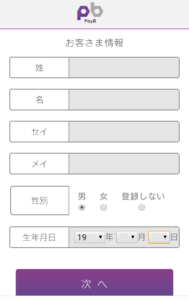
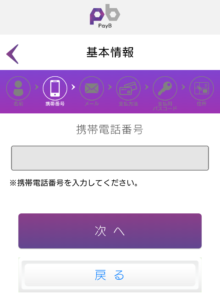
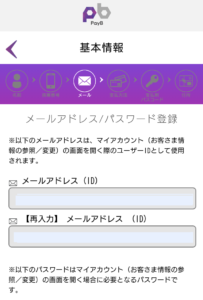
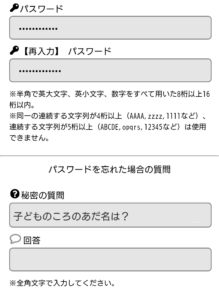
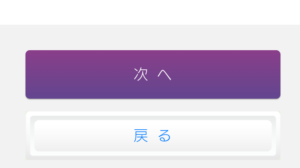
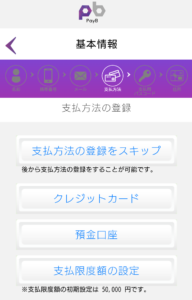
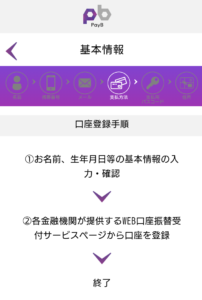
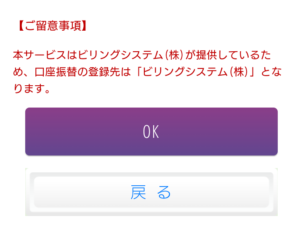
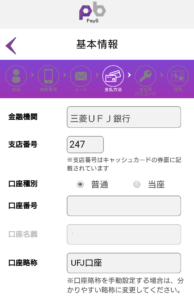
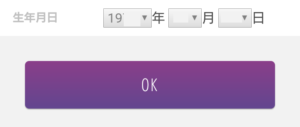
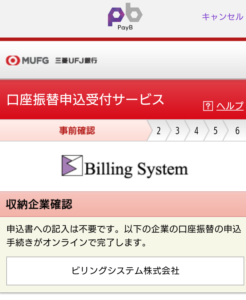
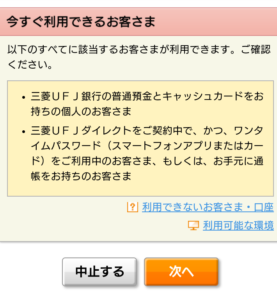
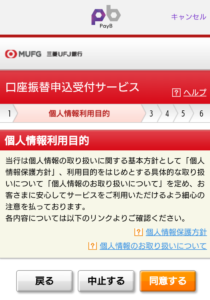
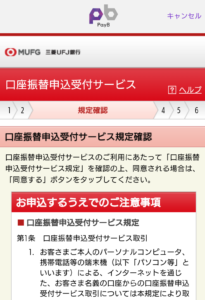
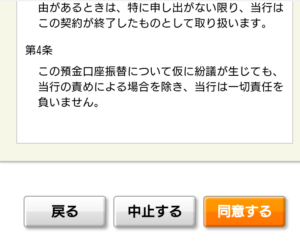
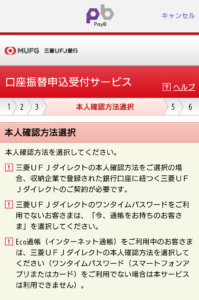
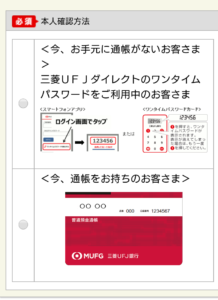

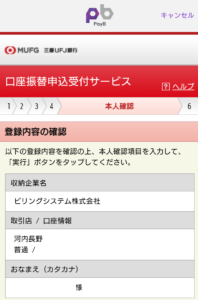
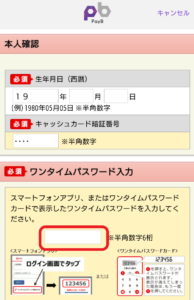
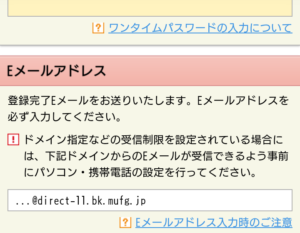
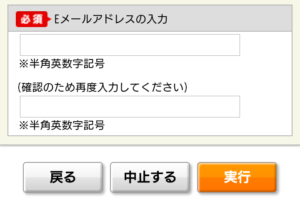
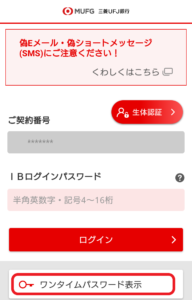
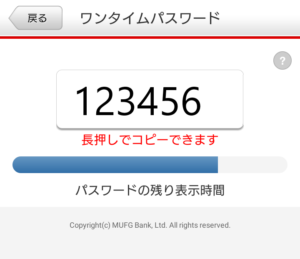
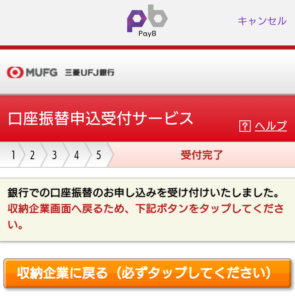
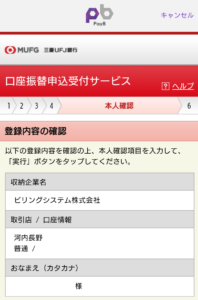
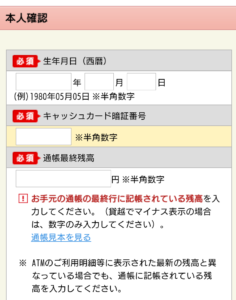
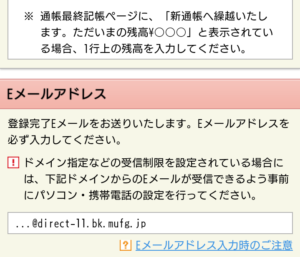
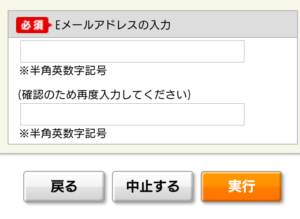
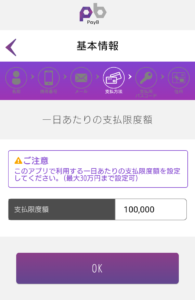
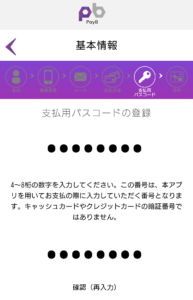
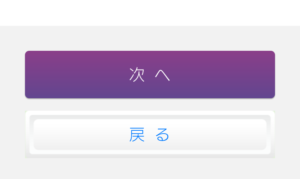
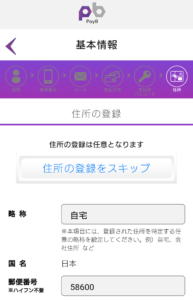
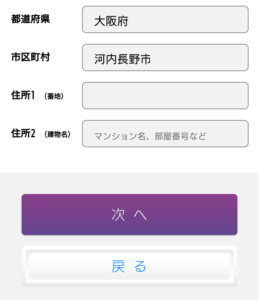
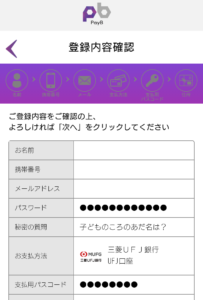
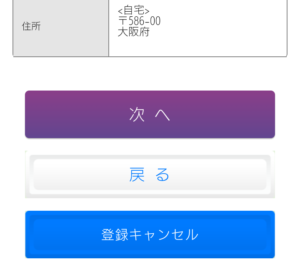
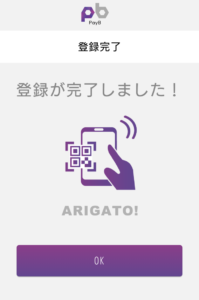
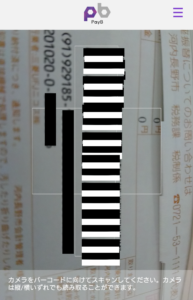
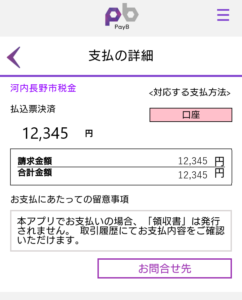
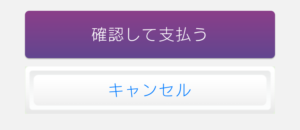
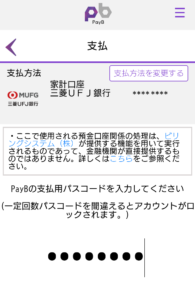
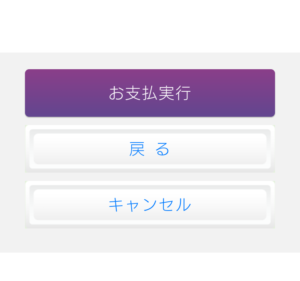
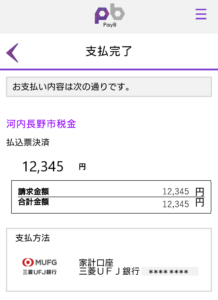
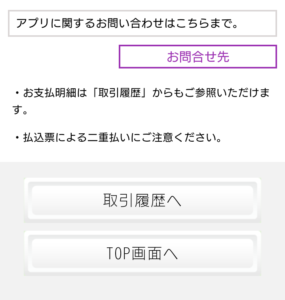
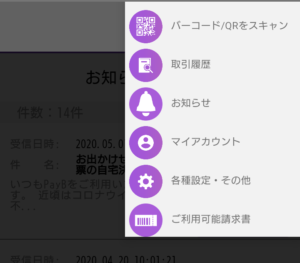
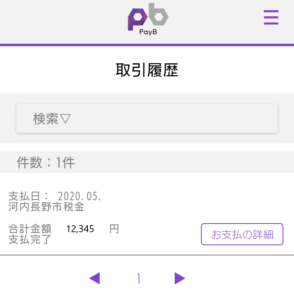
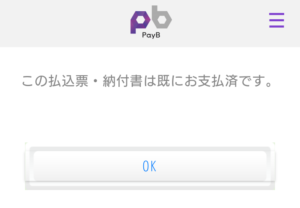
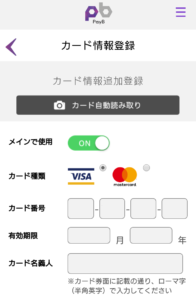
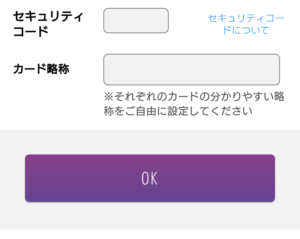
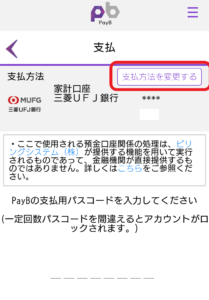
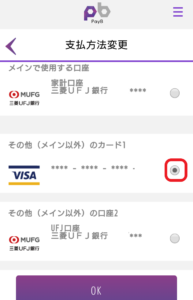
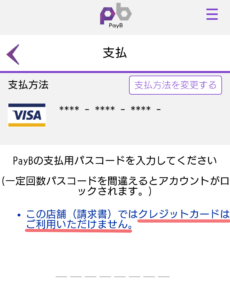
 0
0